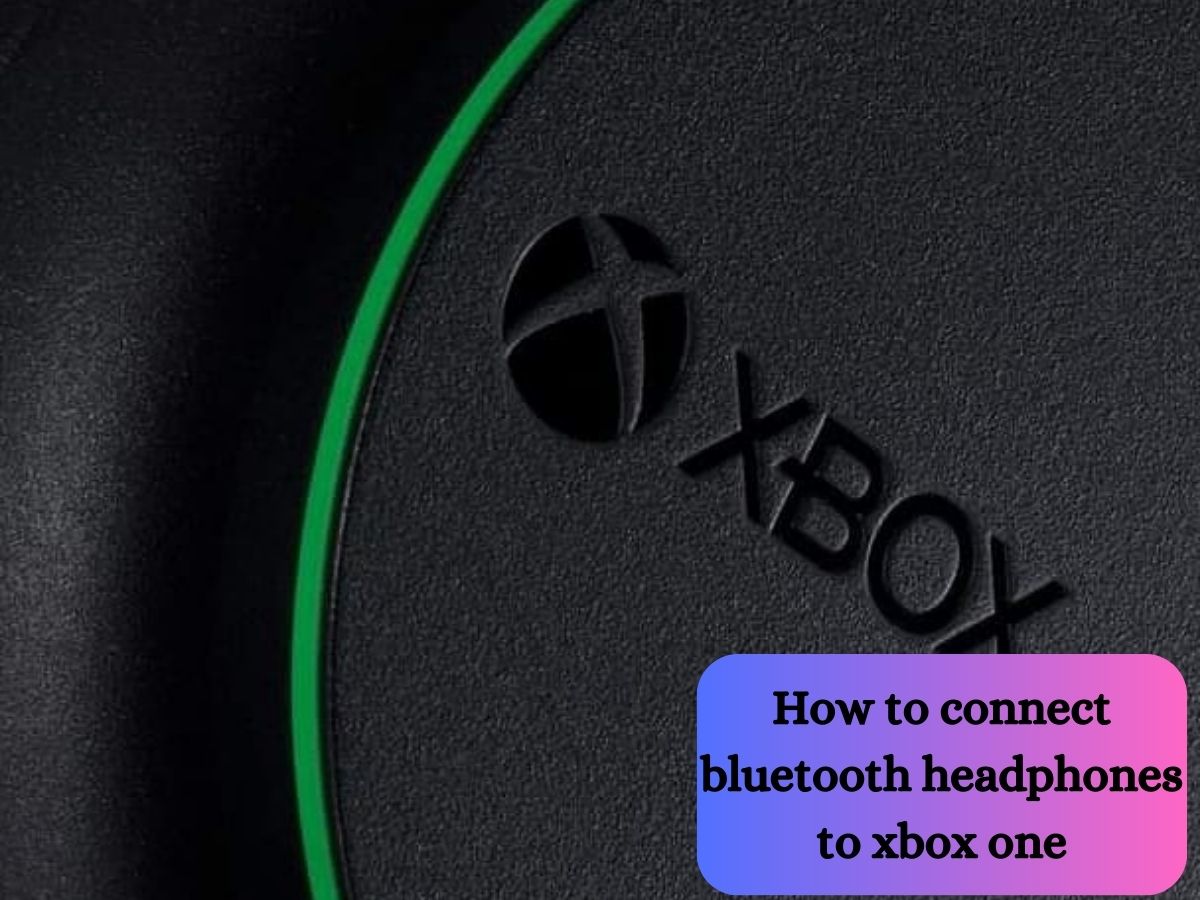Are you tired of being confined by cables while gaming, and wondering how to connect Bluetooth headphones to Xbox One? on your beloved Xbox One? The rising popularity of Bluetooth headphones has taken the gaming world by storm, offering a liberating experience that allows you to fully immerse yourself in the action without the hassle of cords.
Bluetooth headphones have become the go-to choice for gamers seeking seamless audio connectivity and the freedom to move without being tied down. Imagine immersing yourself in the intense world of your favorite game, where every footstep, explosion, and battle cry resonates crystal clear, all while enjoying the liberty to sit, stand, or even dance around your gaming den.
But hold on, we know what you’re thinking – “How do I connect my Bluetooth headphones to my Xbox One?” Below In this comprehensive guide, we’ll walk you through the step-by-step process, ensuring you’re ready to embark on your gaming journey with wireless audio bliss. Say goodbye to tangled cords and hello to ultimate gaming freedom – it’s time to connect those Bluetooth headphones to your Xbox One and level up your gaming experience.
Understanding Xbox One Bluetooth Support
When it comes to the Xbox One, it’s important to address the elephant in the room – the lack of native Bluetooth audio support.
Unlike some modern devices that readily embrace Bluetooth connectivity for various accessories, the early models of Xbox One controllers were not equipped with built-in Bluetooth capabilities for audio. This meant that gamers couldn’t simply pair their favorite Bluetooth headphones directly to the console and enjoy wireless audio.
However, the Xbox team didn’t leave gamers hanging. They came up with alternative solutions to cater to the demand for wireless audio, ensuring that players could still revel in their gaming experiences with their preferred headphones.

Types of Headphones Compatible with Xbox One
- Headphones with Xbox Wireless Technology: Some headphone models are designed explicitly with Xbox One compatibility in mind. These headphones feature Xbox Wireless technology, which allows for a seamless connection without the need for adapters or dongles. Simply sync the headphones to your Xbox, and you’re good to go.
- Bluetooth Headphones with Compatible Adapters: For gamers who already own Bluetooth headphones but have an older Xbox One controller without built-in Bluetooth support, you can still achieve wireless audio by using a compatible Bluetooth adapter. These adapters conveniently plug into the controller’s USB port, enabling the connection between your Bluetooth headphones and the console.
- Wired Headphones with Xbox One Stereo Headset Adapter: If you prefer using your trusty wired headphones, you can also make them compatible with Xbox One using the Xbox One Stereo Headset Adapter. This adapter allows you to connect your headphones to the controller, providing easy access to audio controls and chat functionality.
While Xbox One consoles may not offer native Bluetooth audio support, there are several ways to achieve wireless audio bliss.
Whether you opt for Xbox Wireless-compatible headphones or use Bluetooth adapters for existing headphones, you can now elevate your gaming experience without being tangled in cords. So, grab your favorite headphones, follow our guide, and prepare for a gaming journey like never before.

Checking Bluetooth Compatibility
Before you embark on the quest of connecting your Bluetooth headphones to your Xbox One, it’s crucial to confirm if your Xbox One controller supports Bluetooth connectivity. Here’s how to do it:
Look closely at your Xbox One controller, specifically around the Xbox logo button. If the area surrounding the button is part of the same material as the front of the controller, congratulations! Your controller has built-in Bluetooth support. You’re all set to enjoy wireless audio with your Bluetooth headphones without any additional accessories.
However, if you notice a plastic frame surrounding the Xbox logo button, your controller lacks built-in Bluetooth capabilities. But don’t worry; You can still go wireless by using a compatible Bluetooth adapter.
Identifying Bluetooth Version Requirements for Your Headphones
Now that you know your Xbox One controller’s Bluetooth status, it’s time to check the compatibility of your Bluetooth headphones. While most modern Bluetooth headphones should work seamlessly with your Xbox One, it’s essential to confirm a few details:
- Bluetooth Version: Check the Bluetooth version supported by your headphones. Xbox One consoles typically support Bluetooth version 4.0 or higher. If your headphones use an older Bluetooth version, they might not be compatible with the Xbox One’s Bluetooth capabilities. However, most contemporary Bluetooth headphones on the market should meet this requirement.
- Audio Codecs: Pay attention to the supported audio codecs of your Bluetooth headphones. While Xbox One supports common audio codecs like AAC and SBC, it’s advisable to choose headphones that also support aptX or aptX Low Latency for the best audio experience with reduced latency.
By ensuring your headphones meet the necessary Bluetooth version and codec requirements, you can guarantee a smooth and hassle-free pairing process with your Xbox One console.
With your controller’s compatibility and headphone specifications in check, you’re ready to take the next step in our wireless audio adventure. Let’s proceed to the pairing process and immerse ourselves in the world of gaming without the constraints of cables.
Preparing Your Xbox One and Headphones
Before we dive into the exciting process of connecting your Bluetooth headphones to your Xbox One, it’s crucial to ensure that both your headphones and controller are adequately charged. After all, there’s nothing worse than running out of battery mid-game and having to scramble for a charger!
Fully Charge Your Bluetooth Headphones
First things first, make sure your Bluetooth headphones are fully charged before beginning the pairing process. Most Bluetooth headphones come with a charging cable that you can connect to a USB power source, such as your computer or a wall adapter.
Allow your headphones to charge for the recommended duration as per the manufacturer’s instructions. Charging your headphones fully ensures that they have sufficient power to establish a stable connection with your Xbox One and lets you enjoy uninterrupted gaming sessions with premium audio quality.

Ensure Adequate Charge for Your Xbox One Controller
Next up, check the charge level of your Xbox One controller. If you’re using a wireless controller to pair with your Bluetooth headphones, it’s crucial to ensure it has enough power to support the pairing process and your gaming adventures.
If your controller’s battery is low, connect it to your Xbox One console using a micro USB cable while you proceed with the pairing process. Alternatively, you can also use an Xbox Play & Charge Kit to recharge your controller while continuing your gaming session wirelessly.
By taking the time to ensure both your Bluetooth headphones and Xbox One controller are adequately charged, you’ll be all set for a seamless and uninterrupted wireless gaming experience. So, go ahead and juice up your devices before we move on to the exciting part – pairing your Bluetooth headphones with your Xbox One.
Pairing Bluetooth Headphones with Xbox One (Method 1: Built-in Bluetooth Support)
Activating Xbox One Controller Pairing Mode
- Step 1: Turn on your Xbox One console by pressing the Xbox button on the front.
- Step 2: Power on your Xbox One controller by pressing the Xbox logo button located at the center.
- Step 3: Locate the small pairing button on the top edge of the controller, near the USB port.
- Step 4: Press and hold the pairing button for a few seconds until the Xbox logo on the controller begins flashing. This indicates that the controller is now in pairing mode.
Pairing Bluetooth Headphones
- Step 1: Ensure your Bluetooth headphones are in pairing mode. The process may vary depending on the headphone model, so refer to the user manual for specific instructions.
- Step 2: On your Xbox One console, navigate to the home screen and press the “Guide” button on your controller.
- Step 3: From the menu that appears, select the “Profile & System” tab.
- Step 4: Under the “Settings” section, choose “Devices & Connections.”
- Step 5: Select “Connections.”
- Step 6: Click on “Bluetooth” to access the Bluetooth settings.
- Step 7: Your Xbox One will automatically begin scanning for available Bluetooth devices.
- Step 8: Once your Bluetooth headphones appear in the list of available devices, select them to initiate the pairing process.
- Step 9: Follow any on-screen prompts or additional instructions to complete the pairing. Once the pairing is successful, a notification will confirm the connection.
Congratulations! You have successfully paired your Bluetooth headphones with your Xbox One controller. Now, you can enjoy the freedom of wireless audio as you immerse yourself in the captivating world of gaming. Remember, this method only works if your Xbox One controller has built-in Bluetooth support.
If you’re using an older controller model without Bluetooth, don’t worry – we have an alternative method for you in the next section. Let’s keep the gaming momentum going.

Pairing Bluetooth Headphones with Xbox One (Method 2: Using Bluetooth Adapter)
Choosing a Compatible Bluetooth Adapter
When it comes to using a Bluetooth adapter to connect your headphones to an older Xbox One controller, it’s essential to choose a compatible and reliable device. Here are some recommendations for selecting a suitable Bluetooth adapter:
- Xbox Official Accessories: Opt for Bluetooth adapters officially licensed by Xbox for the best compatibility and performance. Microsoft-certified adapters are designed to work seamlessly with Xbox One controllers, ensuring a hassle-free setup.
- Quality and Reviews: Look for reputable brands with positive user reviews and ratings. A reliable Bluetooth adapter will provide stable connections and a low-latency audio experience, enhancing your gaming sessions.
- Low Latency Support: To minimize audio lag during gaming, choose a Bluetooth adapter that supports aptX Low Latency or similar technology. This ensures that your audio syncs perfectly with on-screen actions, providing a more immersive gaming experience.
Connecting Bluetooth Adapter to Xbox One
- Step 1: Power off your Xbox One console.
- Step 2: Insert the Bluetooth adapter into one of the available USB ports on the front or side of your Xbox One console.
- Step 3: Power on your Xbox One console.
- Step 4: The console will automatically recognize the Bluetooth adapter and prompt you to install any necessary drivers or updates. Follow the on-screen instructions to complete the installation.
- Step 5: Once the adapter is successfully set up, it’s time to pair your Bluetooth headphones.
Pairing Bluetooth Headphones
- Step 1: Put your Bluetooth headphones into pairing mode. Refer to the user manual for specific instructions on activating the pairing mode for your headphone model.
- Step 2: On your Xbox One console, navigate to the home screen and press the “Guide” button on your controller.
- Step 3: From the menu that appears, select the “Profile & System” tab.
- Step 4: Under the “Settings” section, choose “Devices & Connections.”
- Step 5: Select “Connections.”
- Step 6: Click on “Bluetooth” to access the Bluetooth settings.
- Step 7: Your Xbox One will automatically begin scanning for available Bluetooth devices.
- Step 8: Once your Bluetooth headphones appear in the list of available devices, select them to initiate the pairing process.
- Step 9: Follow any on-screen prompts or additional instructions to complete the pairing. Once the pairing is successful, a notification will confirm the connection.
Hooray! Your Bluetooth headphones are now successfully paired with your Xbox One using the Bluetooth adapter. Now you can savor the joy of wireless audio during your gaming sessions, taking your gameplay to a whole new level of freedom and immersion. Happy gaming.
Troubleshooting Common Issues
Pairing Failures and Solutions
- Controller and Headphone Reset: If the pairing process fails, try resetting both your Xbox One controller and Bluetooth headphones. Power off the controller, turn off the headphones and then turn them on again to retry the pairing.
- Proximity and Interference: Ensure that your headphones and Xbox One controller are nearby during the pairing process. Also, minimize potential interference from other Bluetooth devices or wireless routers that might disrupt the connection.
- Firmware Updates: Check if your Xbox One controller and Bluetooth headphones have the latest firmware updates installed. Manufacturers often release updates to improve compatibility and performance.
- Clear Device List: If your headphones have previously paired with other devices, make sure to clear their pairing history before attempting to connect them to your Xbox One.
Audio Lag and Latency
- Use Low Latency Codecs: To reduce audio lag, opt for Bluetooth headphones that support aptX Low Latency or similar codecs. These codecs minimize the delay between audio transmission and reception, resulting in more synchronized sound during gameplay.
- Proximity to Console: Stay close to your Xbox One console while gaming. The farther you are from the console, the higher the chances of increased audio lag due to signal interference.
- Wired Headphone Option: If minimal audio lag is critical for your gaming experience, consider using wired headphones. While wireless audio provides convenience, wired connections ensure almost instantaneous sound transmission.
Audio Quality Issues
- Codec Compatibility: Ensure that your Bluetooth headphones and Xbox One support the same audio codecs (e.g., AAC, SBC, aptX) for the best sound quality. Choose headphones that offer codecs compatible with the Xbox One to avoid potential audio degradation.
- Distance and Obstructions: Keep your headphones and Xbox One console within a reasonable range and in direct line of sight to reduce signal interference and maintain audio clarity.
- Background Noise Reduction: Some headphones feature noise-canceling or noise-reducing technologies that enhance audio quality by blocking out external sounds, allowing you to focus solely on your game’s audio.
- Equalizer Settings: Experiment with your Xbox One’s equalizer settings to fine-tune the audio output according to your preferences. Adjusting bass, treble, and other settings can significantly impact the overall sound quality.
By following these troubleshooting tips, you can overcome common issues related to pairing, audio lag, and audio quality, ensuring an optimal gaming experience with your Bluetooth headphones on Xbox One.
Remember, each headphone and console setup is unique, so don’t hesitate to explore and customize your settings for the best gaming audio possible.

Connect Bluetooth Headphones to Xbox One FAQs?
Can I connect any Bluetooth headphones to Xbox One?
While Bluetooth headphones are convenient for wireless audio, not all Bluetooth headphones are compatible with Xbox One. Xbox One consoles have limited built-in Bluetooth support, which means they don’t support all Bluetooth audio devices out of the box.
To connect Bluetooth headphones to your Xbox One, you need a controller with built-in Bluetooth support or a compatible Bluetooth adapter.
Additionally, your Bluetooth headphones must meet the Xbox One’s Bluetooth version requirements (usually Bluetooth 4.0 or higher) and support relevant audio codecs like AAC or aptX for optimal compatibility.
How many Bluetooth devices can I pair with my Xbox One?
Your Xbox One can pair with up to eight Bluetooth devices, including Bluetooth headphones, controllers, and other audio accessories.
This allows you to connect multiple Bluetooth devices to your Xbox One and seamlessly switch between them as needed. However, keep in mind that simultaneous connections might impact performance, especially in scenarios where multiple Bluetooth devices are actively transmitting data.
Can I use Bluetooth headphones for in-game chat?
As of the last update, Xbox One consoles do not support using Bluetooth headphones for in-game chat. While you can use Bluetooth headphones to enjoy wireless audio for games, you’ll still need a wired headset with a microphone connected to your Xbox One controller for in-game chat.
Some gaming headsets offer a combination of wired and wireless features, allowing you to have both game audio and chat functionalities.
Can I use Bluetooth earbuds for gaming on Xbox One?
Yes, you can use Bluetooth earbuds for gaming on Xbox One, provided they meet the Xbox One’s Bluetooth compatibility requirements. If your Xbox One controller has built-in Bluetooth support or if you use a compatible Bluetooth adapter, you can pair your Bluetooth earbuds and enjoy wireless audio during your gaming sessions. However, keep in mind that some Bluetooth earbuds may have limited audio quality or features compared to dedicated gaming headsets.
Why is my Bluetooth connection unstable during gameplay?
Several factors can cause an unstable Bluetooth connection during gameplay:
- Interference: Wireless signals, including Bluetooth, can be affected by other electronic devices or physical obstructions. Try minimizing interference by keeping other wireless devices away from your console and headphones.
- Distance: Maintain a reasonable distance between your Bluetooth headphones and Xbox One console. Being too far away can weaken the signal and lead to instability.
- Firmware and Updates: Ensure both your Xbox One controller and Bluetooth headphones have the latest firmware updates installed to optimize connectivity.
- Battery Levels: Low battery levels on either your controller or headphones can affect the Bluetooth connection. Make sure both devices are adequately charged.
Are there any alternatives to Bluetooth for wireless audio on Xbox One?
Yes, Xbox One consoles offer an alternative wireless audio solution called “Xbox Wireless” technology. Certain gaming headsets are specifically designed to work seamlessly with Xbox One using Xbox Wireless.
These headsets have a dedicated wireless connection that doesn’t require Bluetooth or any additional adapters. If you prefer a wireless audio solution without relying on Bluetooth, consider investing in a gaming headset with Xbox Wireless support for an optimized and lag-free gaming experience.
Conclusion
Connecting Bluetooth headphones to Xbox One opens up a realm of gaming possibilities, providing gamers with the freedom to immerse themselves fully in their favorite virtual worlds without the constraints of wires. Understanding Xbox One’s Bluetooth limitations and compatibility requirements is vital to ensure a smooth and seamless pairing process.
For controllers with built-in Bluetooth support, the process is straightforward – activate the pairing mode on the controller and pair your Bluetooth headphones through the Xbox One settings. However, for older controllers, a compatible Bluetooth adapter bridges the gap, allowing wireless audio connectivity.
While enjoying the wireless audio bliss, it’s essential to troubleshoot common issues such as pairing failures, audio lag, and audio quality. Choosing quality Bluetooth headphones with aptX Low Latency support and keeping devices charged and within proximity can enhance the overall gaming experience.
While Bluetooth is a popular wireless option, exploring Xbox Wireless technology can offer a dedicated and lag-free audio connection for an optimal gaming journey. So, whether you opt for Bluetooth or Xbox Wireless, the end goal remains the same – an exhilarating, wire-free gaming adventure that elevates your Xbox One experience to new heights. Embrace the world of wireless audio and let the games begin!