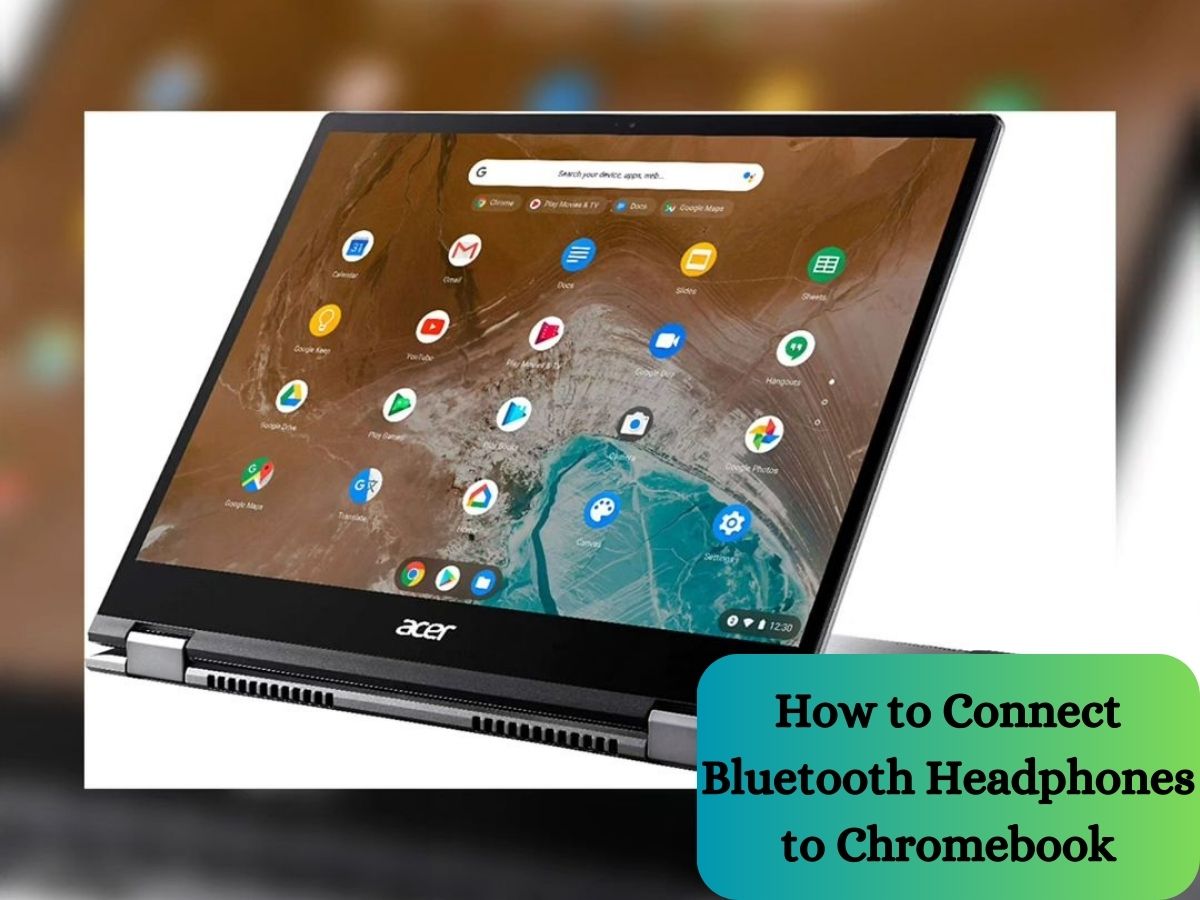In a world where wires seem to tangle us up at every turn, Bluetooth headphones have emerged as the champions of wireless audio. With the increasing popularity of these sleek and convenient gadgets, it’s no wonder they’ve become a must-have accessory for audio enthusiasts and on-the-go professionals alike. If you’re the proud owner of a Chromebook and crave the freedom of untethered listening, then you might be wondering how to connect Bluetooth headphones to your Chromebook.
Gone are the days of wrestling with tangled cords or being bound to your device by a short headphone cable. Bluetooth headphones liberate you, allowing you to enjoy music, podcasts, videos, and calls with unparalleled ease and mobility. Picture yourself lost in the rhythm of your favorite tunes, without being anchored to your Chromebook—pure bliss, right?
But wait, you might wonder, “How exactly do I connect my Bluetooth headphones to my Chromebook?” In this guide, we’ll take you through a seamless step-by-step process to pair your headphones with your Chromebook effortlessly.
So, grab your Chromebook and get ready to embrace the wireless audio revolution! Let’s dive into the world of Bluetooth connectivity and set you on the path to an uninterrupted, wire-free experience.
Compatibility Check
Before diving into the world of wireless audio bliss, it’s essential to make sure your Chromebook is ready to connect with Bluetooth headphones. Checking for Bluetooth compatibility ensures a smooth and frustration-free pairing experience, allowing you to enjoy your favorite sounds without a hitch.

To determine if your Chromebook supports Bluetooth connectivity, follow these simple steps:
- Access Settings: Click on the clock at the bottom-right corner of your Chromebook screen to open the system menu. From there, select the gear-shaped “Settings” icon to access your Chromebook settings.
- Bluetooth Settings: Within the “Settings” window, scroll down and click on “Bluetooth” under the “Connected devices” section. If you see a Bluetooth toggle switch, it’s a green light – your Chromebook is Bluetooth-enabled!
The Importance of Checking Headphone Compatibility
Now, you might wonder why checking headphone compatibility is crucial. Ensuring your Bluetooth headphones are compatible with your Chromebook guarantees a seamless connection and optimal performance. Certain Bluetooth versions might not be supported by older Chromebook models, so it’s best to verify compatibility beforehand.
Bluetooth Headphone Compatibility with Different Chromebook Models
Thankfully, most modern Chromebooks embrace Bluetooth technology, ensuring widespread compatibility with Bluetooth headphones. Whether you own a sleek Chromebook Flip, a versatile Pixelbook, or any other model, chances are you’ll be able to connect your Bluetooth headphones effortlessly.
Remember, always refer to the user manual of both your Chromebook and headphones for specific instructions on pairing and compatibility. With the compatibility check complete, you’re all set to embark on your wire-free audio journey!
Preparing Your Chromebook for Bluetooth Headphones
Before you dive into the world of wireless audio with Bluetooth headphones, you’ll need to prepare your Chromebook for a seamless connection. Let’s walk through the steps to check and enable Bluetooth settings on your Chromebook:
Check Bluetooth Settings
- Accessing Bluetooth Settings: To begin, click on the clock located at the bottom-right corner of your Chromebook screen. A system menu will appear; now, click on the gear-shaped “Settings” icon. In the “Settings” window, scroll down until you see the “Connected devices” section, and there you’ll find “Bluetooth.” Click on it to access the Bluetooth settings.
- Alternative Access: Some Chromebooks also provide a shortcut to access Bluetooth settings directly from the Quick Settings panel. To open this panel, click on the “Quick Settings” icon (a square with vertical lines) located at the bottom-right corner of your screen. Look for the Bluetooth icon, which looks like a stylized “B.” Click on it to access the Bluetooth settings.
Ensure Bluetooth is Turned On
Once you’re in the Bluetooth settings, the first thing to do is to make sure Bluetooth is turned on:
- Toggle Bluetooth On: Look for the switch next to “Bluetooth” on the Bluetooth settings page. If it’s turned off (grayed out), simply click on the switch to turn it on. When enabled, the switch will turn blue, indicating that Bluetooth is active and ready to pair with devices.
With Bluetooth turned on, your Chromebook is now primed and ready to connect with your Bluetooth headphones. You’re just a few steps away from enjoying a wireless audio experience like never before. Next up, we’ll guide you through the pairing process, so keep those headphones nearby.
Pairing Your Bluetooth Headphones with Chromebook
With your Chromebook prepped and Bluetooth turned on, it’s time to pair your headphones and unlock the magic of wireless audio. Follow these straightforward steps to connect your Bluetooth headphones to your Chromebook:
Activate Headphone Pairing Mode
- Refer to the Manual: Consult your headphone’s user manual to find the specific instructions for entering pairing mode. Common methods include holding the power button for a few seconds or pressing a combination of buttons simultaneously. Often, an LED indicator will start flashing or change color when the headphones are in pairing mode.
Discovering Devices on Chromebook
- Navigate to Bluetooth Settings: Ensure you’re still in the Bluetooth settings on your Chromebook, as we discussed in the previous section.
- Scan for Devices: Once your Bluetooth headphones are in pairing mode, your Chromebook will automatically start scanning for nearby Bluetooth devices. This may take a few moments.
Select and Pair Your Headphones
- Locate Your Headphones: In the list of discovered devices on your Chromebook, you should see the name or model number of your Bluetooth headphones. Click on them to initiate the pairing process.
- Passcode Confirmation: For some headphones, you may be asked to confirm a passcode or PIN on both the Chromebook and the headphones. If prompted, make sure the passcode matches, and then click “Pair” or “Connect” to proceed.
- Successful Pairing: Once the pairing process is complete, you’ll see a notification confirming that your Bluetooth headphones are connected to your Chromebook. The LED indicator on your headphones may change to a solid color or stop flashing, indicating a successful pairing.
Troubleshooting Pairing Issues
While pairing is typically a breeze, occasional hiccups may occur. Here are some troubleshooting tips for common pairing problems:
- Incorrect Passcode: Double-check the passcode you entered during pairing. Ensure it matches the passcode displayed on your Chromebook and your headphones.
- Interference: If you experience connectivity issues, ensure there are no other electronic devices or Wi-Fi routers causing interference with the Bluetooth signal. Try pairing your headphones in a different location if needed.
- Bluetooth Cache: Clear the Bluetooth cache on your Chromebook to refresh the connection. Refer to the troubleshooting steps mentioned earlier in the article.
With your Bluetooth headphones successfully paired, you’re now free to enjoy an untethered audio experience on your Chromebook. Whether you’re listening to music, watching movies, or joining online meetings, revel in the convenience and freedom of wireless audio.

Testing and Configuring Audio Settings
Now that you’ve successfully paired your Bluetooth headphones with your Chromebook, it’s time to ensure everything is working smoothly. Follow these steps to test your audio and configure the settings for an optimal listening experience:
Test Your Audio
- Play a Test Sound: To test if your Bluetooth headphones are working correctly, play some audio on your Chromebook. You can try playing a YouTube video, a song from your music library, or any other audio content.
- Listen for Sound: With the audio playing, listen through your Bluetooth headphones. If you hear the sound clearly and without any distortion, congratulations! Your headphones are ready to deliver an exceptional wireless audio experience.
Adjusting Audio Settings (if necessary)
- Volume Control: If you find the audio volume too low or too high, you can adjust it using the volume keys on your Chromebook’s keyboard or the volume control on your Bluetooth headphones (if available).
- Equalizer Settings: Chromebooks usually come with built-in equalizer settings that allow you to fine-tune the audio output based on your preferences. To access the equalizer:
-
- Click on the clock at the bottom-right corner of your screen.
- Click on the speaker icon to open the volume control menu.
- In the top-right corner of the menu, click on the gear icon to access the “Audio settings.”
- Look for the “Equalizer” option and select it to customize the sound according to your liking.
- Sound Output Selection: If, for some reason, the sound is not coming through your Bluetooth headphones, double-check that the correct output device is selected. To do this:
-
- Click on the clock at the bottom-right corner of your screen.
- Click on the speaker icon to open the volume control menu.
- Click on the name of your Bluetooth headphones in the list of audio output devices.
Fine-Tuning Your Audio Experience
Every headphone and listener’s preferences are unique, so don’t hesitate to adjust the audio settings until you find the perfect balance. Experiment with different equalizer presets to enhance bass, treble, or overall sound clarity.
Once you’ve configured the audio settings to your liking, you’re all set to indulge in a world of immersive wireless audio. Whether you’re engrossed in music, tuning into podcasts, or participating in video calls, your Chromebook and Bluetooth headphones are now a powerful combination, elevating your audio experience to new heights. Enjoy the freedom of movement and the pleasure of crystal-clear sound, all without being bound by cables.
Managing Multiple Devices
If you own multiple Bluetooth devices and want to use them interchangeably with your Chromebook, managing and switching between them is a breeze. Chromebooks offer a straightforward method to effortlessly connect and switch between paired Bluetooth devices. Here’s how you can do it:
Access Bluetooth Settings
- Click on the clock at the bottom-right corner of your Chromebook screen and select the gear-shaped “Settings” icon.
- Scroll down and click on “Bluetooth” under the “Connected devices” section to access the Bluetooth settings.
Switch Between Paired Devices
- Once you’re in the Bluetooth settings, you’ll see a list of all the paired Bluetooth devices, including your headphones.
- To switch to a different paired device, simply click on the device’s name in the list.
- Your Chromebook will now prioritize the selected device for audio output. If you were previously using your Bluetooth headphones, the sound will now play through the newly selected device.
Convenient Hotkey (Optional)
For even quicker switching between paired Bluetooth devices, some Chromebooks offer a handy hotkey:
- Press and hold the “Search” key (often denoted by a magnifying glass icon) on your keyboard.
- While holding the “Search” key, press the “1,” “2,” or “3” keys to switch to the corresponding device on the Bluetooth list. For example, if your Bluetooth headphones are listed as the second device, press “Search + 2” to instantly switch to them.
Enjoy Seamless Connectivity
By effortlessly managing multiple paired Bluetooth devices on your Chromebook, you can seamlessly transition from using your headphones for private listening to switching to external speakers for a group gathering or a conference call.
This flexibility adds a whole new level of convenience to your audio experience, enhancing the versatility of your Chromebook as your go-to device for all things audio. Embrace the freedom to switch between your favorite devices and adapt to any audio situation with ease.
How do I know if my Chromebook supports Bluetooth?
To check if your Chromebook supports Bluetooth, follow these simple steps:
- Click on the clock located at the bottom-right corner of your Chromebook screen to open the system menu.
- Click on the gear-shaped “Settings” icon to access your Chromebook settings.
- In the “Settings” window, scroll down and select “Bluetooth” under the “Connected devices” section.
- If you see a Bluetooth toggle switch, usually labeled as “Bluetooth” or with a Bluetooth symbol, it means your Chromebook supports Bluetooth. The switch will be in the “On” position, indicating that Bluetooth is enabled.
If you do not see the Bluetooth option in the settings, likely, your Chromebook does not have built-in Bluetooth functionality. Keep in mind that older or lower-end models may not have Bluetooth capabilities. In such cases, you may need to use a USB Bluetooth adapter to add Bluetooth functionality to your Chromebook.
For the best experience, it’s essential to ensure your Chromebook has Bluetooth support before attempting to connect Bluetooth headphones or other wireless devices.

Unpairing Bluetooth Headphones from Chromebook: Breaking the Connection
If you want to disconnect your Bluetooth headphones from your Chromebook, follow these steps to unpair them:
- Click on the clock located at the bottom-right corner of your Chromebook screen to open the system menu.
- Click on the gear-shaped “Settings” icon to access your Chromebook settings.
- In the “Settings” window, scroll down and select “Bluetooth” under the “Connected devices” section.
- In the list of paired devices, you’ll see the name or model number of your Bluetooth headphones. Click on the three vertical dots next to the headphones’ name.
- A drop-down menu will appear. Click on “Disconnect” or “Unpair” to remove the Bluetooth headphones from your Chromebook.
Your Bluetooth headphones are now unpaired from your Chromebook, and the connection between them has been broken.
Troubleshooting Bluetooth Headphone Disconnects from Chromebook
If you’re experiencing frequent disconnections of your Bluetooth headphones from your Chromebook, try these troubleshooting steps to resolve the issue:
- Check Headphone Battery: Ensure your Bluetooth headphones have sufficient battery charge. Low battery levels can cause intermittent disconnections.
- Proximity to Chromebook: Make sure your headphones are within the Bluetooth range of your Chromebook (usually around 30 feet or 10 meters). If you move too far from your Chromebook, the connection may weaken or disconnect.
- Interference: Ensure there are no other electronic devices or Wi-Fi routers causing interference with the Bluetooth signal. Electronic interference can disrupt the connection and lead to disconnections.
- Update Bluetooth Drivers: Check if your Chromebook’s Bluetooth drivers are up to date. Keeping your device’s software updated can often resolve connectivity issues.
- Restart Devices: Sometimes, simply restarting both your Chromebook and Bluetooth headphones can help resolve temporary connectivity problems.
- Clear Bluetooth Cache: Clearing the Bluetooth cache on your Chromebook can refresh the connection and potentially resolve disconnection issues. To do this:
-
- Press and hold “Ctrl + Alt + T” to open the crosh shell.
- Type bluetooth.clearpaireddeviceslist and press “Enter.”
- Restart your Chromebook and reconnect your Bluetooth headphones.
If you’ve tried the above steps and the disconnection issues persist, there may be a hardware problem with either your Chromebook or your Bluetooth headphones. In that case, you may want to reach out to customer support for further assistance or consider getting your devices checked for any potential issues.
How to Connect Bluetooth Headphones to Chromebook FAQs?
Why can’t I find my Bluetooth headphones in the list of available devices?
There are a few reasons why your Bluetooth headphones might not appear in the list of available devices on your Chromebook:
- Pairing Mode: Ensure your Bluetooth headphones are in pairing mode. If they’re not discoverable, your Chromebook won’t be able to find them. Refer to your headphone’s user manual to activate pairing mode.
- Bluetooth Range: Make sure your headphones are within the Bluetooth range of your Chromebook (typically around 30 feet or 10 meters). If you’re too far away, the devices might not detect each other.
- Bluetooth Interference: Check for other electronic devices or Wi-Fi routers nearby that could cause interference with the Bluetooth signal. Try moving away from potential sources of interference.
- Bluetooth Glitch: Occasionally, a temporary glitch may occur with either your Chromebook or your headphones. In this case, try restarting both devices and attempt pairing again.
How do I reset the Bluetooth settings on my Chromebook?
To reset Bluetooth settings on your Chromebook, follow these steps:
- Press and hold “Ctrl + Alt + T” to open the crosh shell.
- Type bluetooth.clearpaireddeviceslist and press “Enter.” This will clear the list of paired Bluetooth devices on your Chromebook.
- Restart your Chromebook. The Bluetooth settings will be reset, and you can start pairing your devices from scratch.
Here is how to reset your bluetooth headphone.
Can I connect Bluetooth earbuds and headphones simultaneously?
Yes, Chromebooks generally support multiple Bluetooth connections, allowing you to connect and use both Bluetooth earbuds and headphones simultaneously. You can switch between them in the Bluetooth settings or use a convenient hotkey (if available) to alternate between the devices.
Do I need to install any drivers to connect Bluetooth headphones to my Chromebook?
In most cases, you don’t need to install any additional drivers to connect Bluetooth headphones to your Chromebook. The necessary drivers for common Bluetooth audio devices are typically pre-installed in Chrome OS. This plug-and-play functionality simplifies the pairing process, making it quick and straightforward.
How do I check the battery level of my connected Bluetooth headphones?
Chromebooks may not always display the battery level of connected Bluetooth headphones directly in the Bluetooth settings. However, some Bluetooth headphones come with companion apps that allow you to check the battery level and customize settings. Check the headphone manufacturer’s website or app store for the corresponding app.
Alternatively, some Bluetooth headphones feature built-in voice prompts or LED indicators that indicate the battery level when powered on or during the pairing process. If your headphones have this feature, you can use it to gauge the remaining battery life.
Keep in mind that the battery status display may vary depending on the headphone model and the available features. For precise battery level information, it’s best to refer to your headphone’s user manual or contact the manufacturer’s support.
Conclusion
Connecting Bluetooth headphones to your Chromebook unlocks a world of wire-free audio convenience and immersive sound experiences. With simple steps to check compatibility, activate pairing mode, and pair your headphones, you can seamlessly enjoy your favorite music, videos, and calls without the constraints of cords.
Moreover, managing multiple paired devices on your Chromebook ensures effortless switching between various Bluetooth peripherals, further enhancing your audio versatility.
While troubleshooting occasional disconnection issues and checking for battery levels may be necessary, the rewards of a seamless, untethered audio journey are well worth the effort.
So, embrace the wireless freedom and let your Chromebook and Bluetooth headphones take you on an audio adventure. Whether you’re working, relaxing, or on the move, the combined power of these devices grants you the liberty to enjoy audio excellence at your fingertips. Welcome to a world of limitless audio possibilities.